Are you tired of getting WordPress Connection lost. Saving has been disabled until you’re reconnected. We’re backing up this post in your browser, just in case” message while creating or editing a post. This article may help you to resolve the issue.
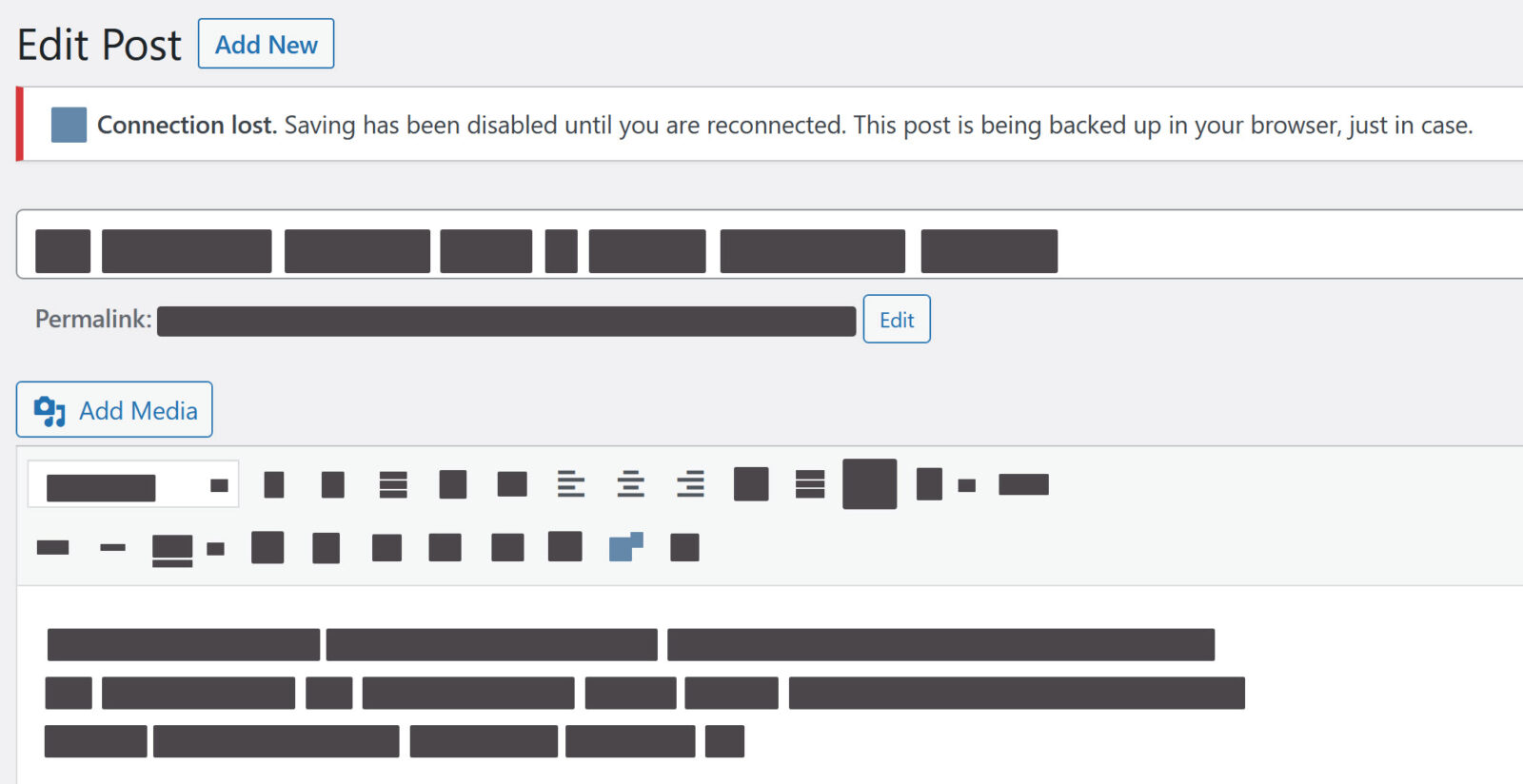
Fix: WordPress Connection Lost, Saving Disabled
Fix 1: Ensure your Internet Connection is working
Ensure that you have a stable internet connection. Sometimes, a simple network glitch can cause this error.
If possible, try accessing your website from a different device, different browser, different IP or network to see if the problem still persists. This will help you to decide is your Internet is root cause.
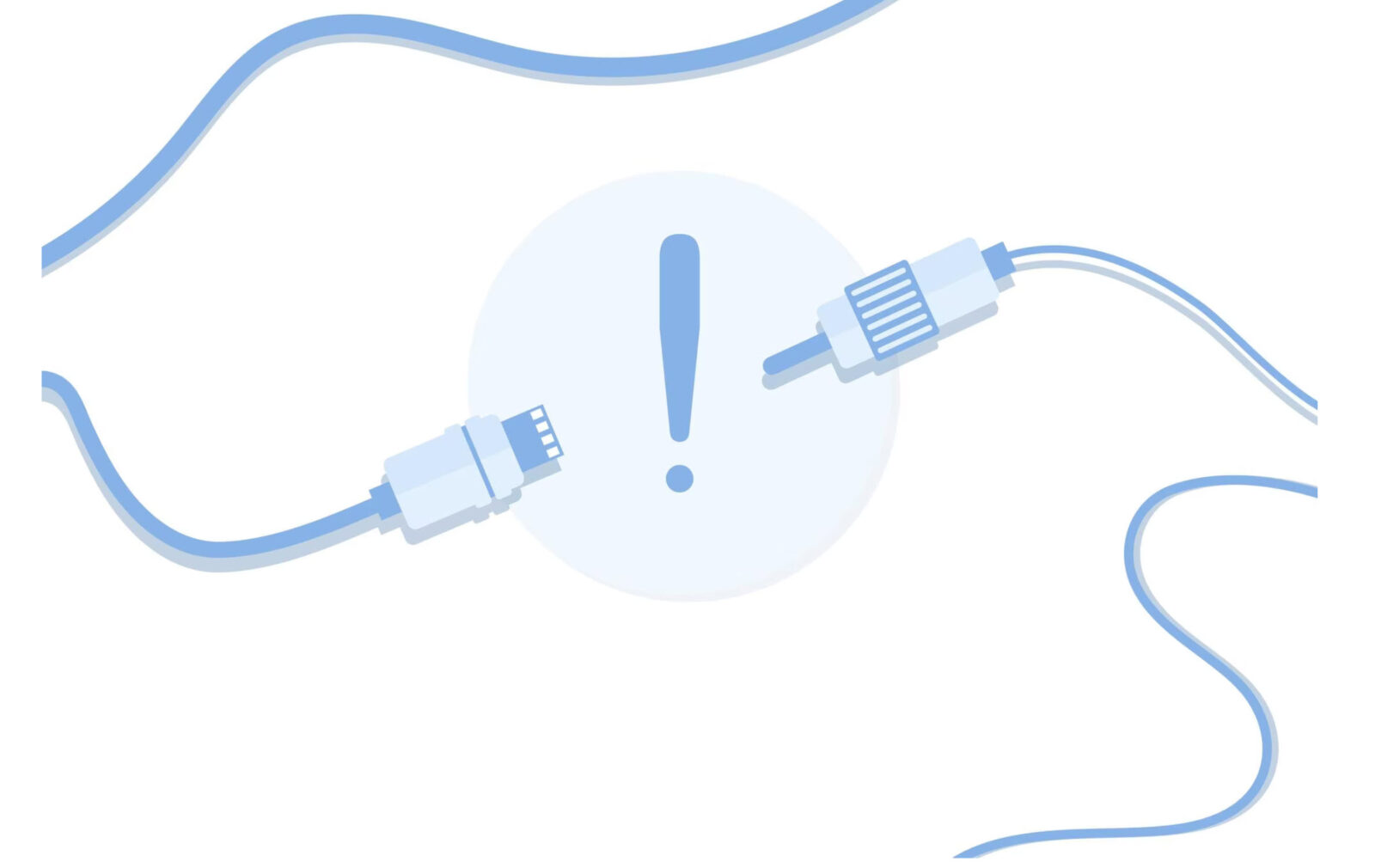
Fix 2: Disable Plugins
A conflicting plugin could be causing the issue. Temporarily disable all plugins and check if the problem is resolved.
If it is, re-enable the plugins one by one to identify the problematic one.
Keep in mind that you might lose some plugin-specific settings when you deactivate them, but your data should remain intact.
Take care of cache plugin you use and make sure Page cache is enabled and Object cache is disabled.
Fix 3: Use a Default Theme
Your current theme could also be causing the problem. Temporarily switching to a default WordPress theme like Twenty Twenty-Three and see if the error persists.
If it goes away, the issue lies with your theme, and you might need to update it or contact the theme developer for support.
Fix 4: Increase PHP Memory Limit
Low PHP memory limit can lead to issues when saving large or complex posts. To increase the memory limit, access your website’s root directory, locate the wp-config.php file, and add the following line before the “That’s all, stop editing!” comment:
define('WP_MEMORY_LIMIT', '256M');This will help you to set WordPress memory limit to 256MB. Although you can increase up to 512MB or 1024MB as well.
Fix 5: Verify Server Error Logs
If the above steps don’t help, check your server’s error logs for any relevant error messages. These logs can often provide valuable clues about the underlying issue.
Fix 6: Update WordPress Resources
Make sure your WordPress installation, themes, and plugins are all up to date.
Most important is WordPress version, which you must use latest one.
Outdated software can lead to compatibility issues and errors.
Fix 7: Deactivate Security Plugins
In some cases, security plugins may interfere with saving content.
Temporarily disable any security-related plugins and check if that resolves the issue.
Fix 8: Contact Web Hosting Provider
If nothing from above fixes work, reach out to your web hosting provider.
They might be able to identify server-related issues and help you resolve them.
Hope something helps!