While accessing second computer on a local network, you may receive Windows Security – Enter network credentials window. If you don’t want to receive this window again and again, this article is for you.
Here’s the screenshot of Enter network credentials window.
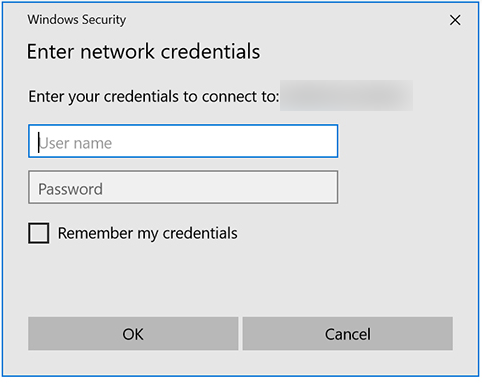
BEST Fix: Windows Security Enter Network Credentials IN WINDOWS 10/8/7
The promising reason for the window to appear is password protected sharing enabled on second or target computer you’re trying to connect.
When password protected sharing is on, people locally or on the network must sign into a user account with a password on your to be able to access shared files and folders and Public folders on your PC.
When password protected sharing is off, people on the network will be able to access shared files and printers and Public folders on your PC without having to sign in to your PC, and local user accounts on your computer will not require having a password.
So to resolve this issue, you need to disable password protected sharing. You must be signed in as an administrator to these steps. You can apply this solution to Windows 10, 8 and 7 also.
1. Open Control Panel.
2. Open Network and Sharing Center in the Control Panel.
Note: If Network and Sharing Center is not available, change View by to Large icons at the top right of the Control Panel.
3. Select Change advanced sharing settings in the left column of the Network and Sharing Center.
4. Expand the network you want to disable password protected sharing on by clicking the down arrow on the right of the profile.
Note: It’s usually the profile labeled current profile.
5. Select Turn off password protected sharing and then click Save changes.
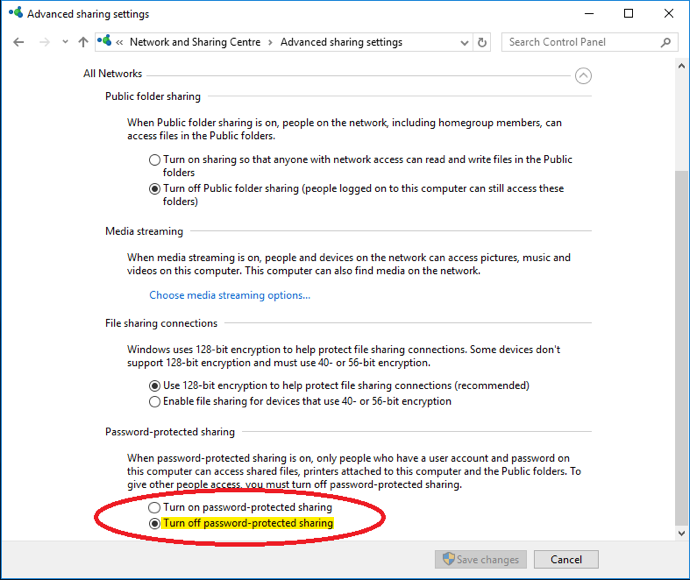
Once you turn off password protected sharing, you’ll no longer see the Enter network credentials while connecting other machine.
That’s it!